发布时间:2017年06月03日
[Flash动画制作]Flash实例教程:熊猫也能举重
本教程是关于用Flash动画制作一个“熊猫举重”的动画,作者主要用到椭圆工具,矩形工具和直线工具等,操作简单易懂,感兴趣的网友可以打开Flash一起来学习。希望本教程能给你带来帮助!
北京奥运会上,中国举重队取得了8金1银的好成绩,令国人振奋不已。今天我们就用Flash来制作一个“熊猫举重”的动画,主要用到椭圆工具,矩形工具和直线工具等,操作简单易懂,适合练习。先看下效果吧:
效果预览
制作步骤:
1、新建一个默认大小的Flash文档,用椭圆工具画出熊猫的头,轮廓为黑,填充为白。
2、再画一个小椭圆填充黑色,放在头上作为熊猫的耳朵。
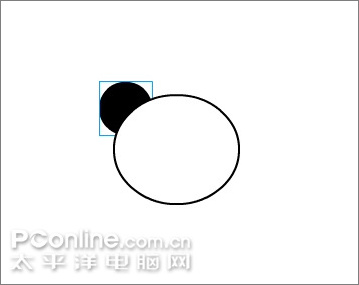
图2
3、Ctrl D复制一个小椭圆放在另外一边,完成一对耳朵。

图3
4、眼睛是由三个由大到小的椭圆组成的,中间的小椭圆填充白色,另外两个填充黑色,大椭圆要用选取工具调整成如下鸭蛋形。

图4
5、嘴巴也是先画一个椭圆,轮廓为黑,填充为白。

图5
6、再画一个小椭圆填充黑色作为鼻子。

图6
7、用直线工具画一横一竖两条直线用来作嘴巴。

图7
8、用选取工具将横直线调整为如下S形,在直线上拖拉就行了。因为熊猫在举重,这样的嘴巴看起来象在使劲儿。

图8
9、用椭圆工具画一个大椭圆作为身体,轮廓为黑,宽度为5,填充为白。

图9
10、用选取工具将身体调整成如下形状,运动员的倒三角体型。

图10
11、画胳膊。先用直线工具画出直线轮廓。

图11
12、再用选取工具调整到胳膊到如下形状,弯曲的线条表现了举重运动员发达的肌肉。

图12
13、将胳膊填充黑色,Ctrl D复制一份,执行菜单/修改/变形/水平翻转后放在另外一边,完成双臂。

图13
14、画腿。先用直线工具画出直线轮廓。

图14
15、再用选取工具调整到腿到如下形状,形成扎着马步的腿。

图15
16、将腿填充黑色,Ctrl D复制一份,执行菜单/修改/变形/水平翻转后放在另外一边,完成双腿。

图16
17、画手。先画一个小椭圆。

图17
18、按住Alt键的同时用选取工具在椭圆轮廓上拖动,就能拉出尖角,拉成如下形状即可。

图18
19、将手填充黑色,Ctrl D复制一份,执行菜单/修改/变形/水平翻转后放在另外一边,完成双手。

图19
20、画杠铃的杆。先用矩形工具画一个细长的黑色矩形,然后调节成弯曲状以表现杠铃的沉重。
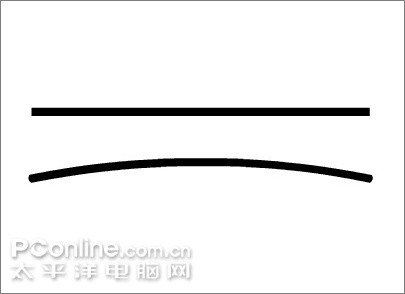
图20
21、再画一个无填充的矩形,轮廓宽度为4。
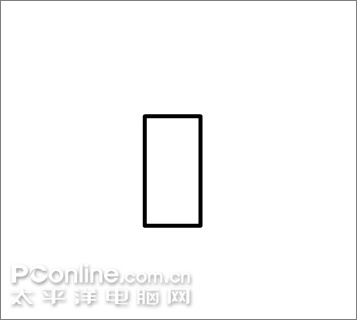
图21
22、在矩形上画出如下椭圆与它相交。
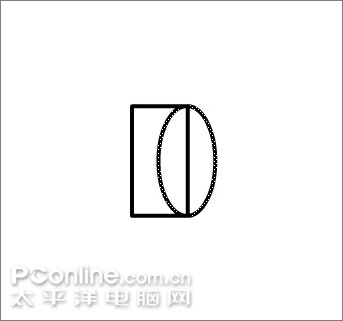
图22
23、将矩形上多余的线条删除,并把左边的直线调节成曲线。
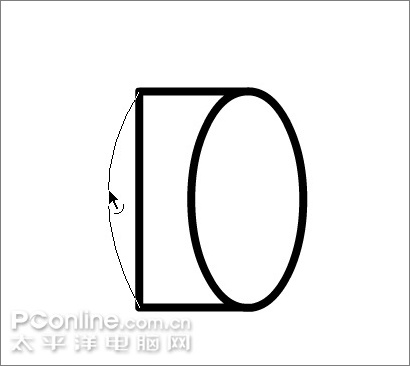
图23
24、选中调节出的这条曲线,Ctrl D复制出另外2条,放在如下位置,这就完成了一只杠铃。
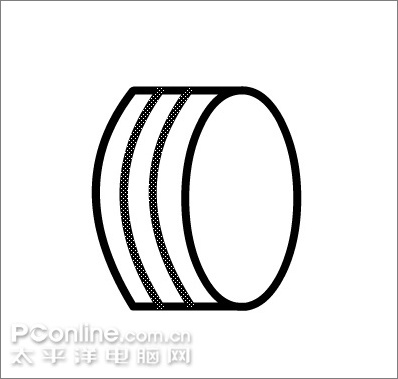
图24
25、将画好的两个部分如下摆放。
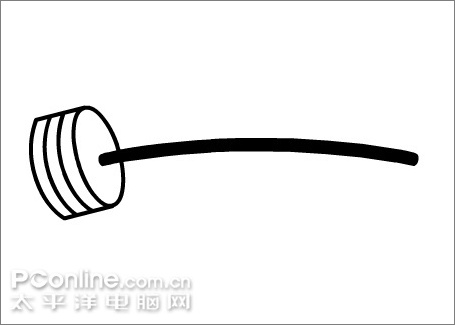
图25
26、Ctrl D复制左边的杠铃,执行菜单/修改/变形/水平翻转后放在另外一边。
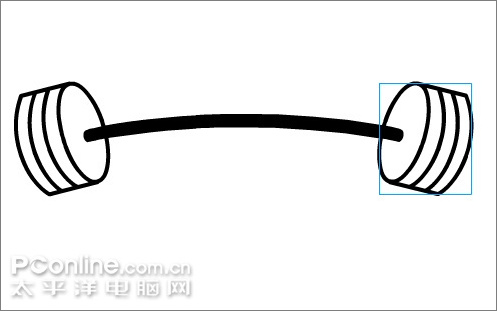
图26
27、在杠铃的两端各画一个矩形,作为杆子伸出的部分,完成整个杠铃。
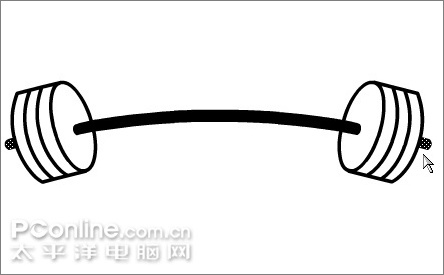
图27
28、将画好的熊猫和杠铃摆放在一起,一个举重的熊猫就成形了。

图28
29、做动画之前整理一下图层。把两只胳膊放在“arm”层,杠铃和双手放在“hand”层,其余部分全部放在“body”层,这样做起动画来会比较方便。可以用Ctrl
X剪切,再Ctrl Shift V原地粘贴的方法来整理图层。除了胳膊层之外,其他图层的对象全部Ctrl G群组。
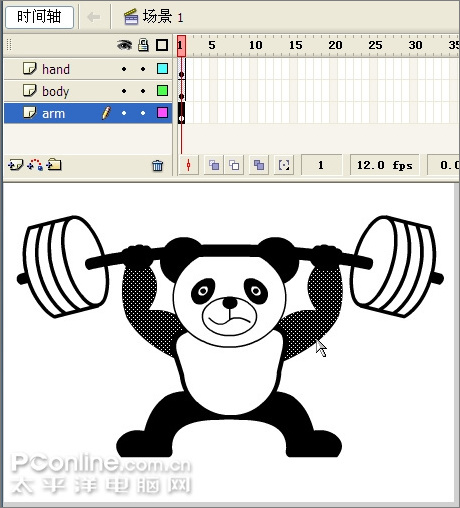
图29
30、在三个图层的第16帧处都按F5插入帧,使画面能延续到这一帧。
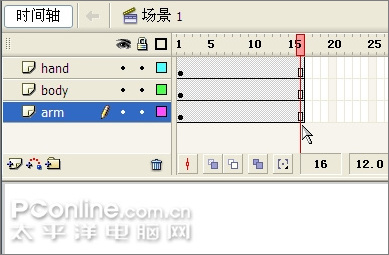
图30
31、在“hand”层的第4帧处按F6插入关键帧添加动画补间,将本层对象全部向上移动一段距离,可用向上的方向键来移动。
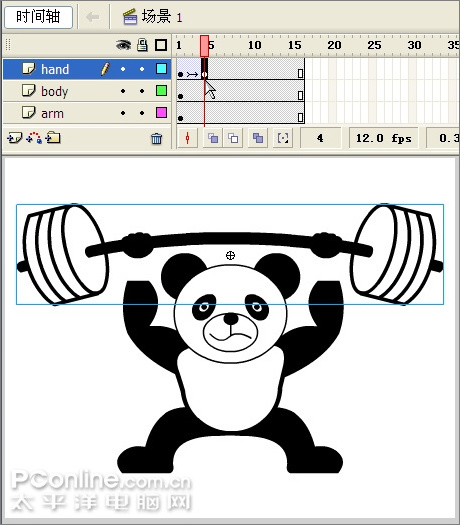
图31
32、在“arm”层的第4帧处也F6插入关键帧并添加形状补间,用任意变形工具将将此帧上的手臂向上拉长直到与双手接上。
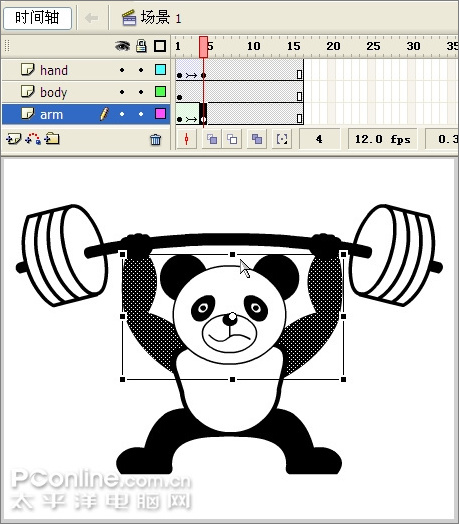
图32
33、选中“hand”层的第4帧,点右键选“复制帧”,在第10帧处点右键选“粘贴帧”。对“arm”层也进行同样的操作。
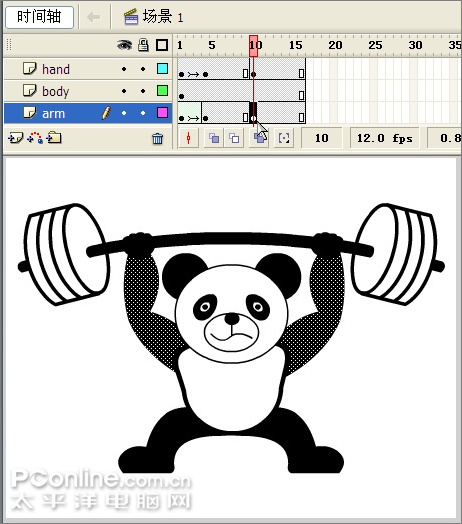
图33
34、选中“hand”层的第1帧,点右键选“复制帧”,在第12帧处点右键选“粘贴帧”,并添加动画补间。对“arm”层也进行同样的操作,但添加的是形状补间。
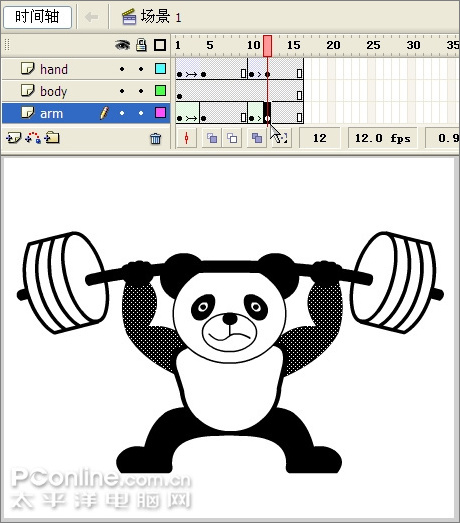
图34
35、最终效果
推荐阅读:
《代号D机关》舞台剧第二弹角色定妆照及主视觉图公开
二维MG水墨风格动画制作
幼儿教育课件动画制作:旅游迷

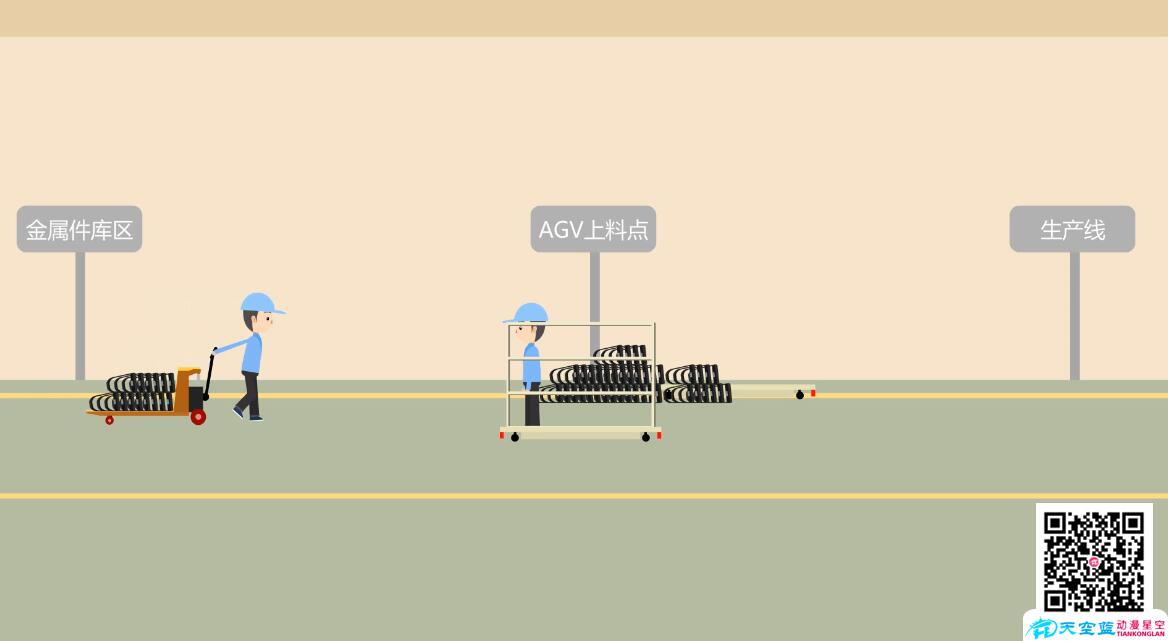
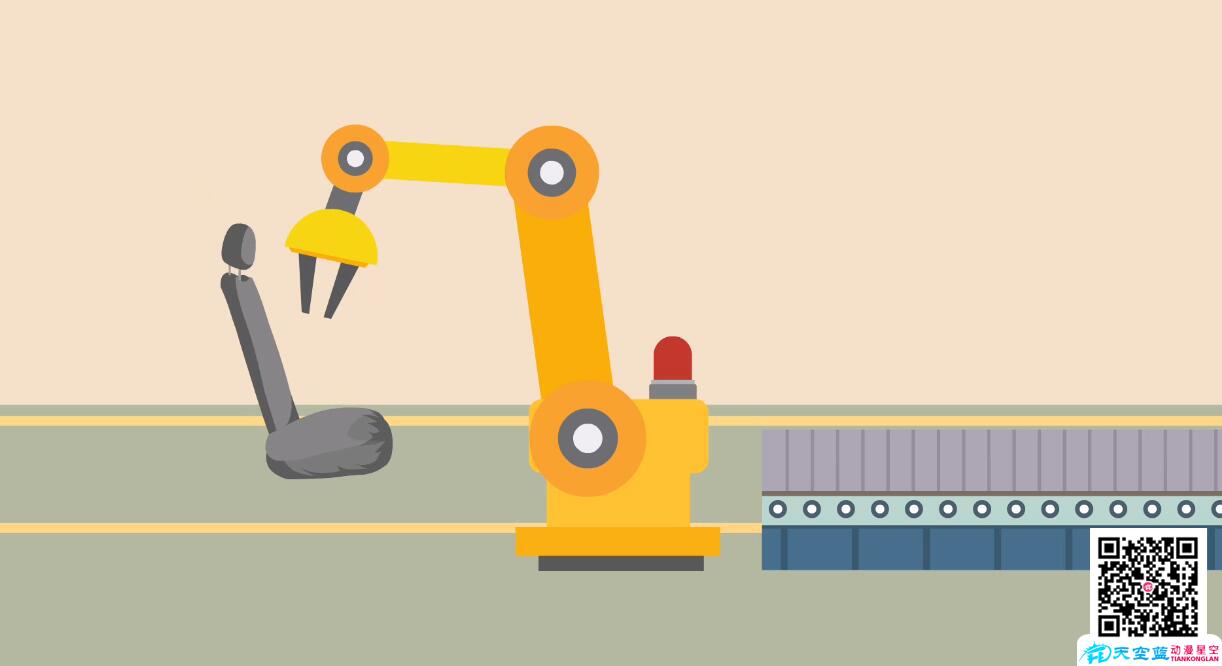

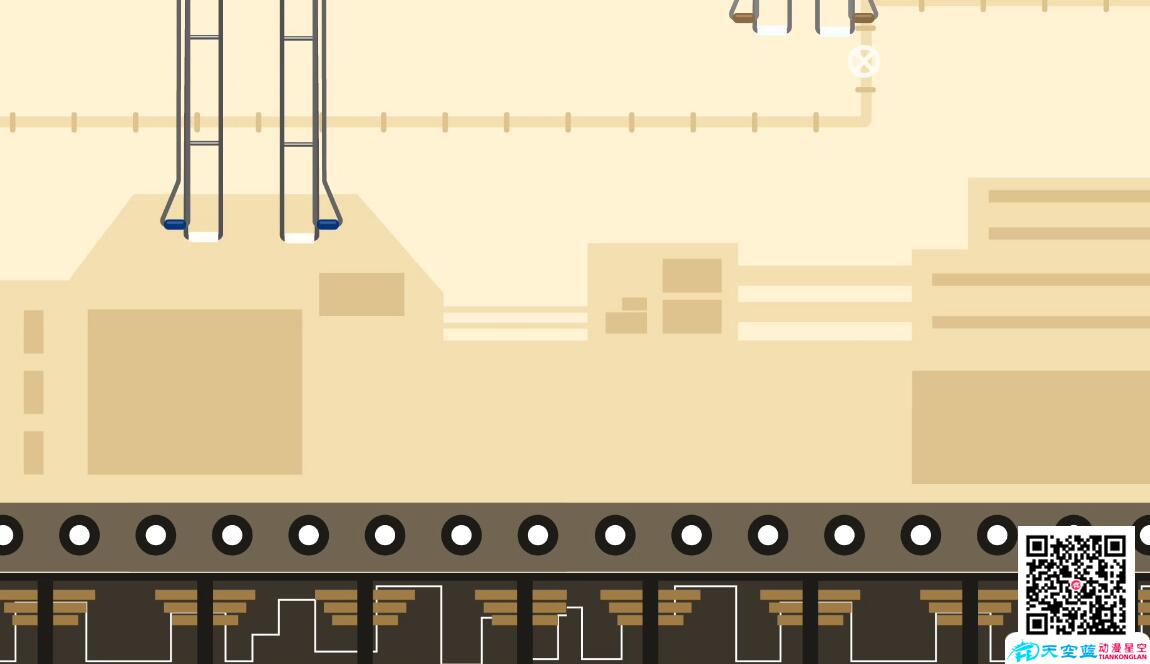

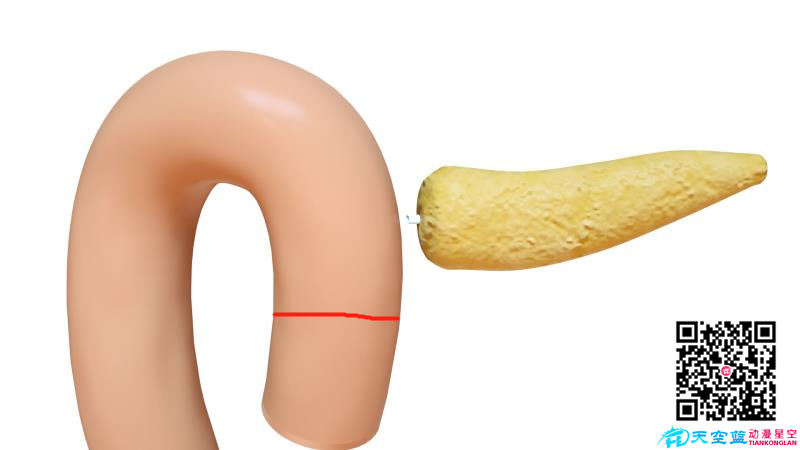




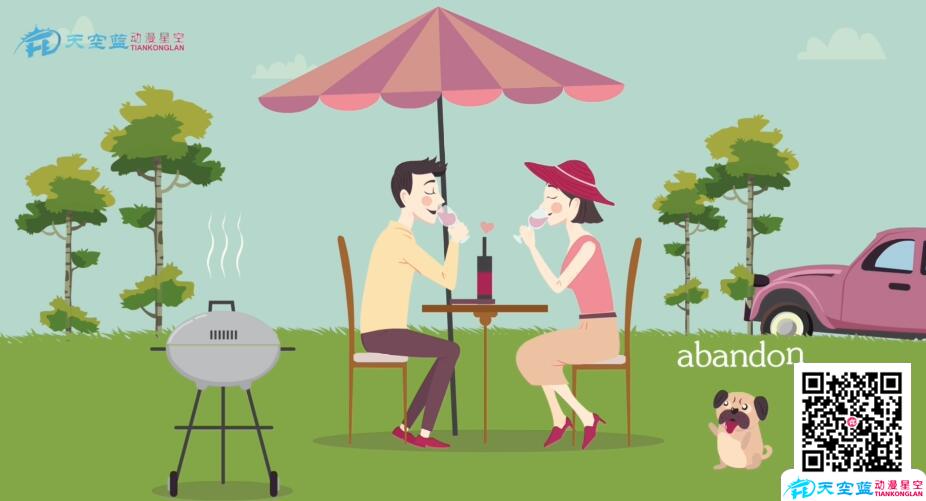


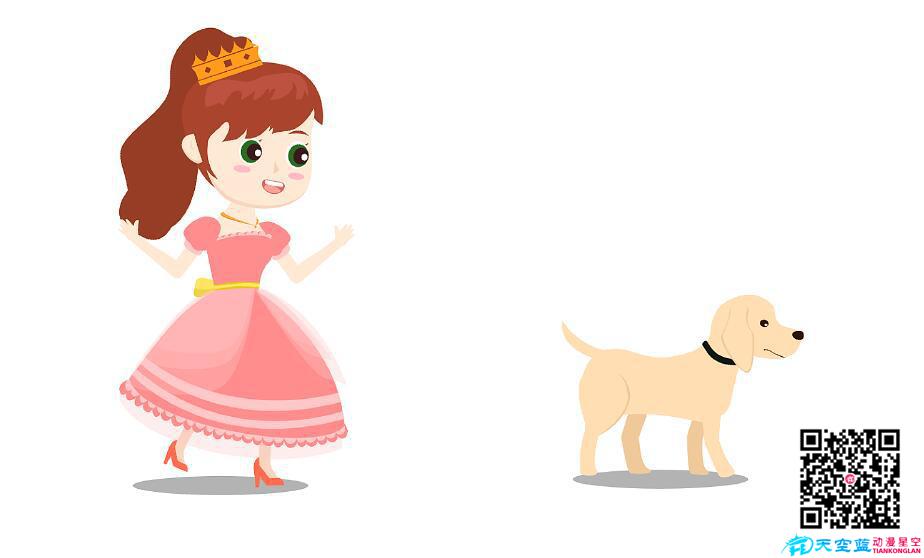
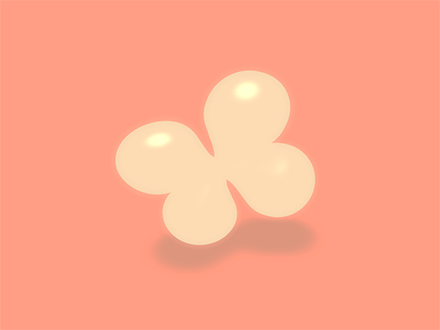

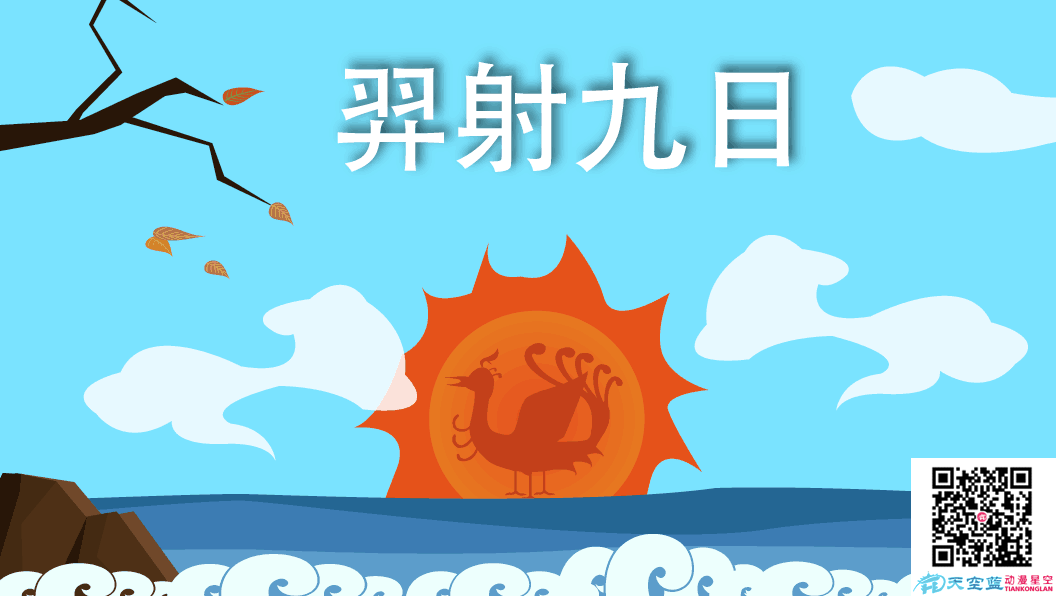

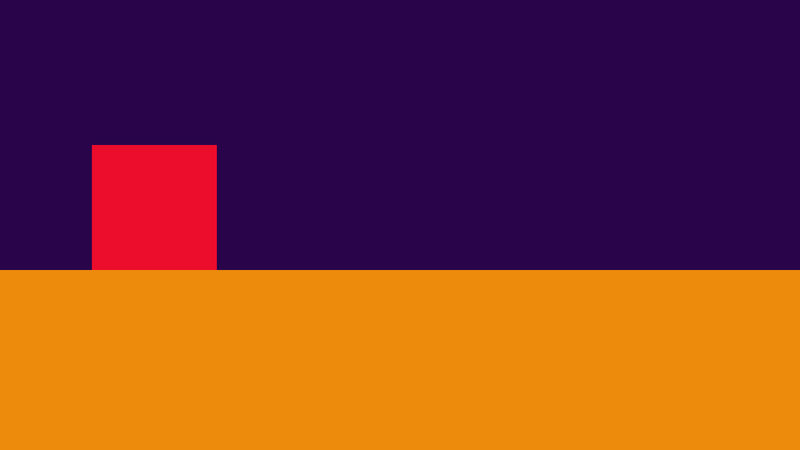
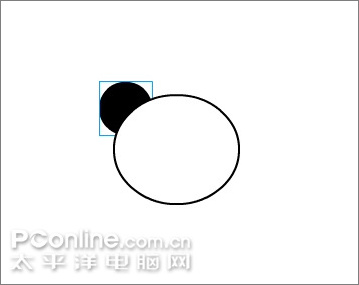

















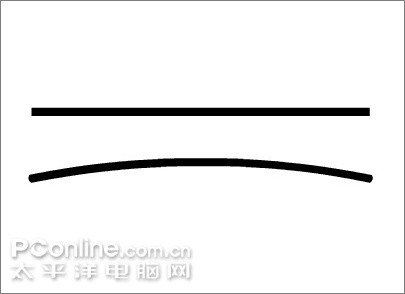
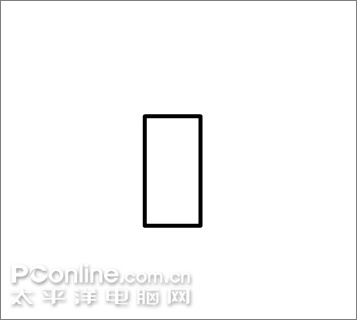
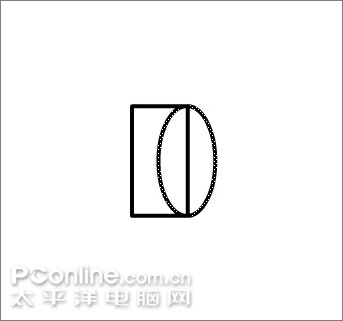
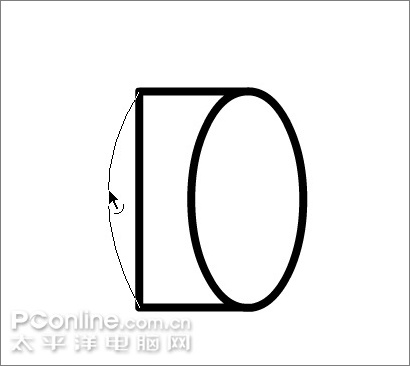
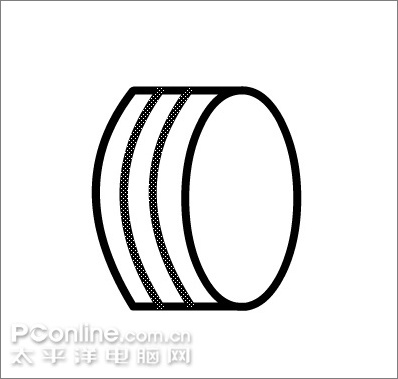
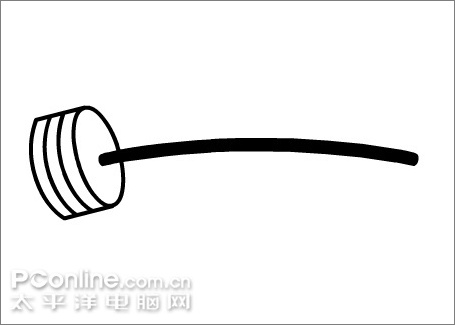
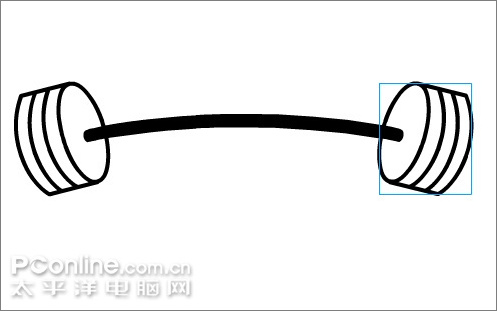
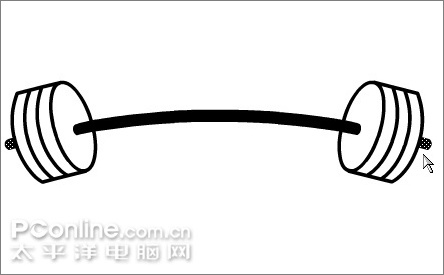

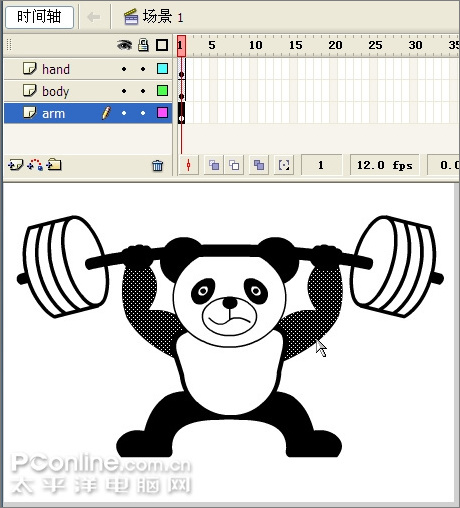
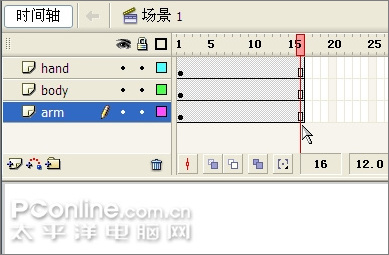
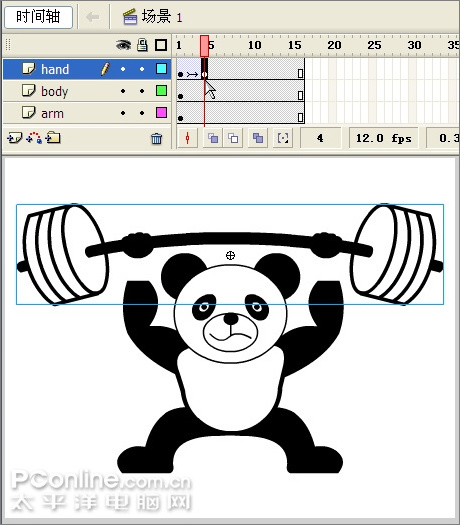
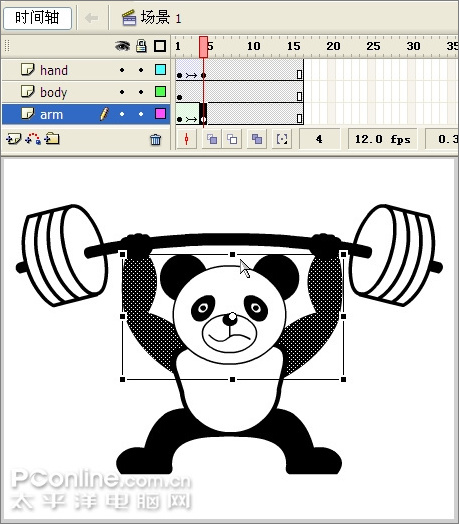
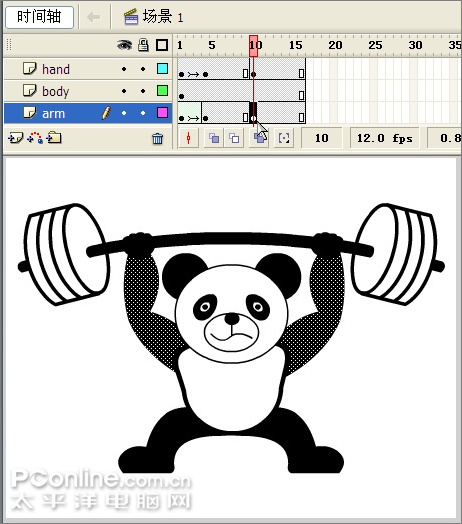
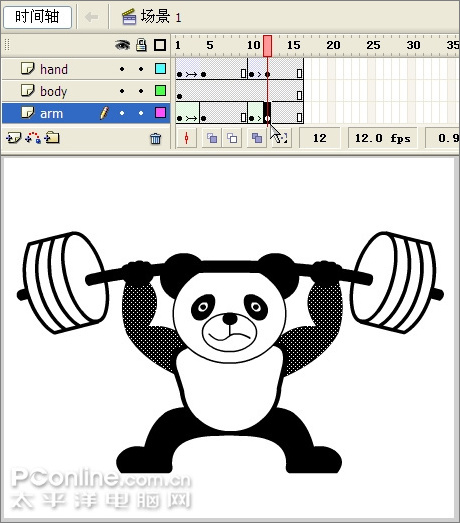
![[动画制作] 武汉动画制作,专业动画制作公司!](https://www.huanghelou.cc/zb_users/upload/2023/10/202310131697165201491918.png)




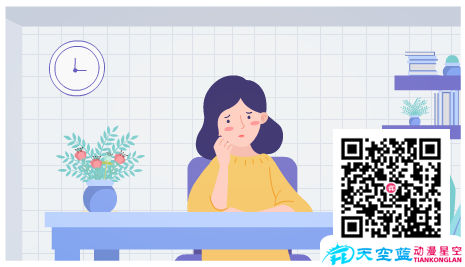
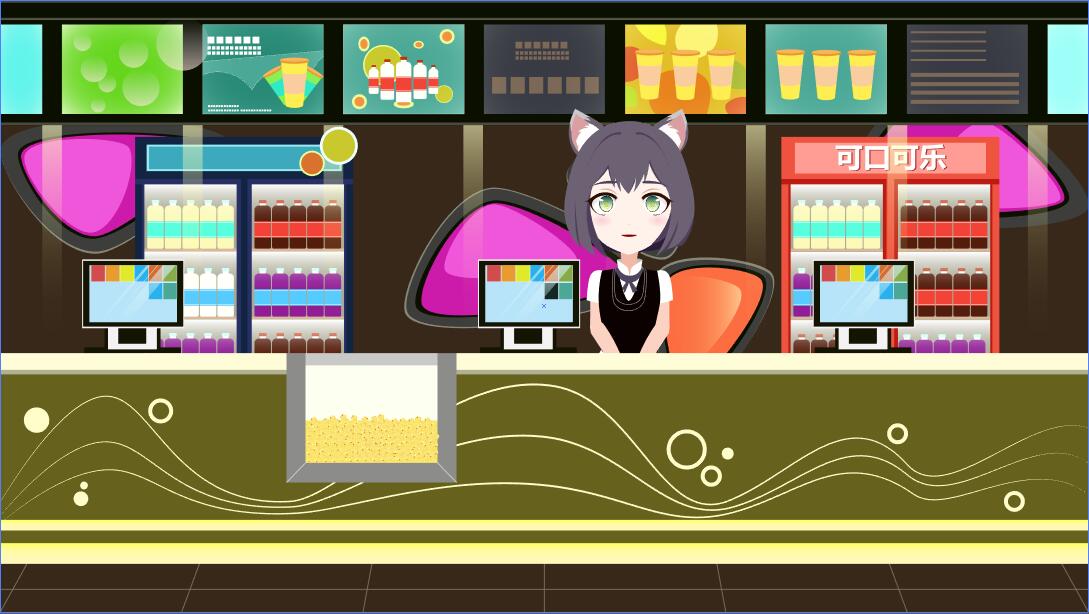

 鄂公网安备:
鄂公网安备: