Flash利用钢笔工具与渐变填充绘制红心:
这篇教程是向朋友分享flash利用钢笔工具与渐变填充绘制红心方法,教程主要是向天空蓝动漫星空的朋友介绍钢笔工具和渐变填充的使用,推荐过来,一起来学习吧。
利用flash的合并功能与钢笔工具,渐变填充,绘制一个红心,通过绘制红心我们可以了解钢笔工具与渐变填充的使用方法。
1、新建一个flash文档。
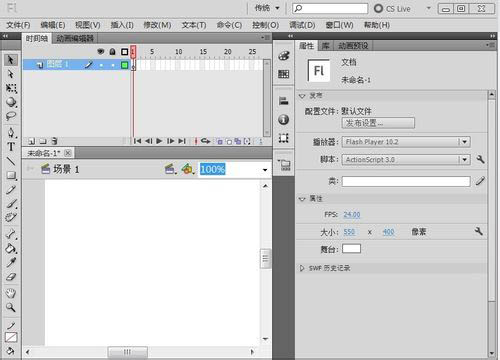
2、在工具栏中选择“椭圆工具”,在属性面板里,设置边框为“红色”,填充为“无”。
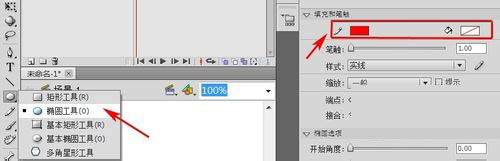
3、按着键盘“Shift”键在舞台上画一个正圆。
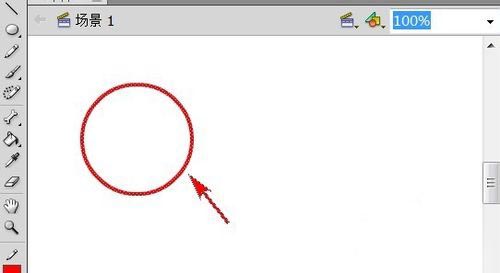
4、选择中这个圆,利用“Ctrl+选择工具”复制一个圆与这个圆相交。
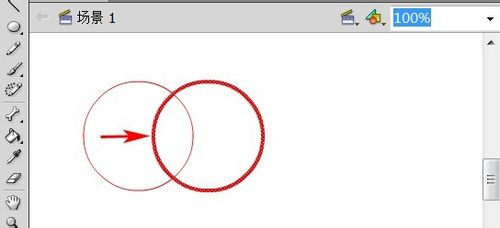
5、利用flash切割功能,删除两个圆相交的线。
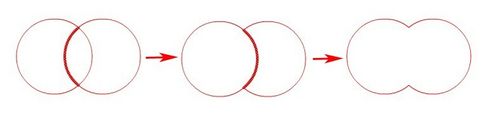
6、在工具栏中选择“部分选取工具”,在两个相交的圆下边的中点拖拽出一个尖。

7、分别选中心左右两侧的拐角,点键盘“Delete”键删除,就出现了一个心形。
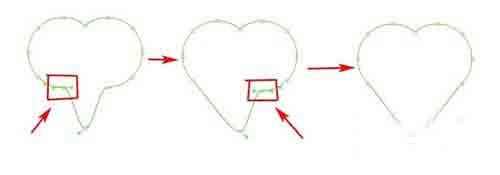
8、这时看到心形的下面的角太圆,要把这个角就变一个尖形。在工具栏中选择“转换锚点工具”。
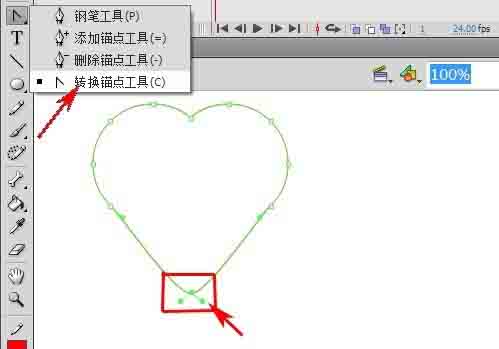
9、利用“转换锚点工具”,在角点处点一下,角点变尖了。
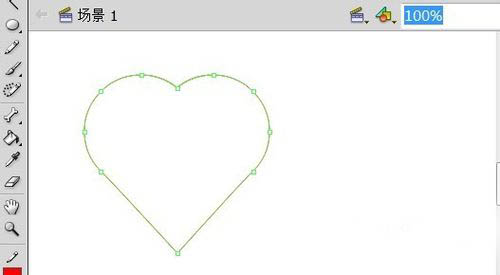
10、在工具栏中选择“颜料桶工具”,在颜色面板里,设填充色为“淡红—红色”径向渐变。

11、在心形里用填充工具从左上角到右下角画一直线,红心就填充好了。
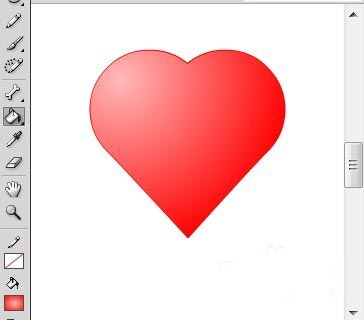
12、在工具栏中选择“选择工具”,选中红心的边框,点键盘“Delete”键删除边框,红心就做好了。
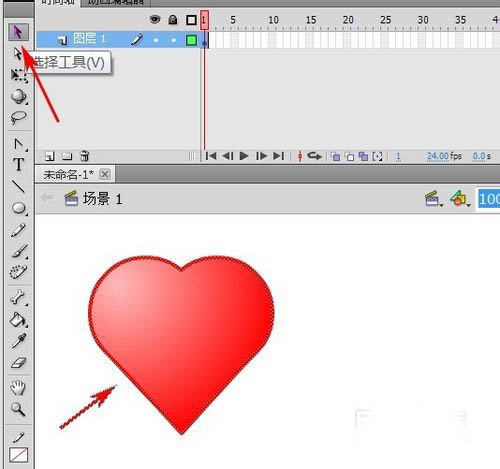
以上就是flash利用钢笔工具与渐变填充绘制红心方法介绍,操作很简单的,大家按照上面步骤进行操作即可,希望能对大家有所帮助!
推荐阅读:

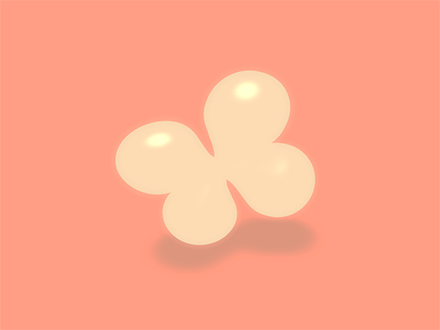
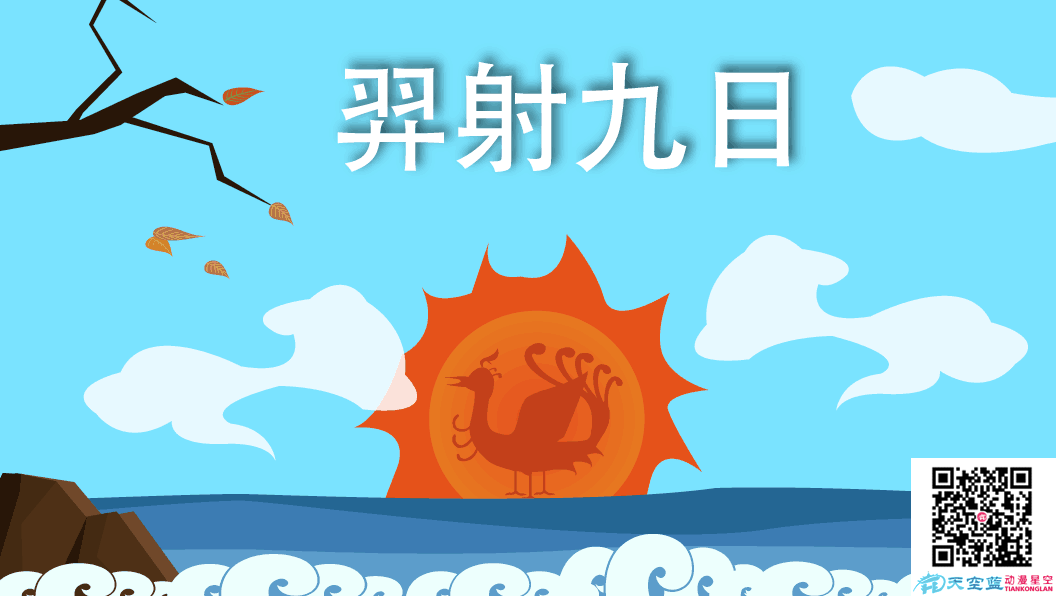

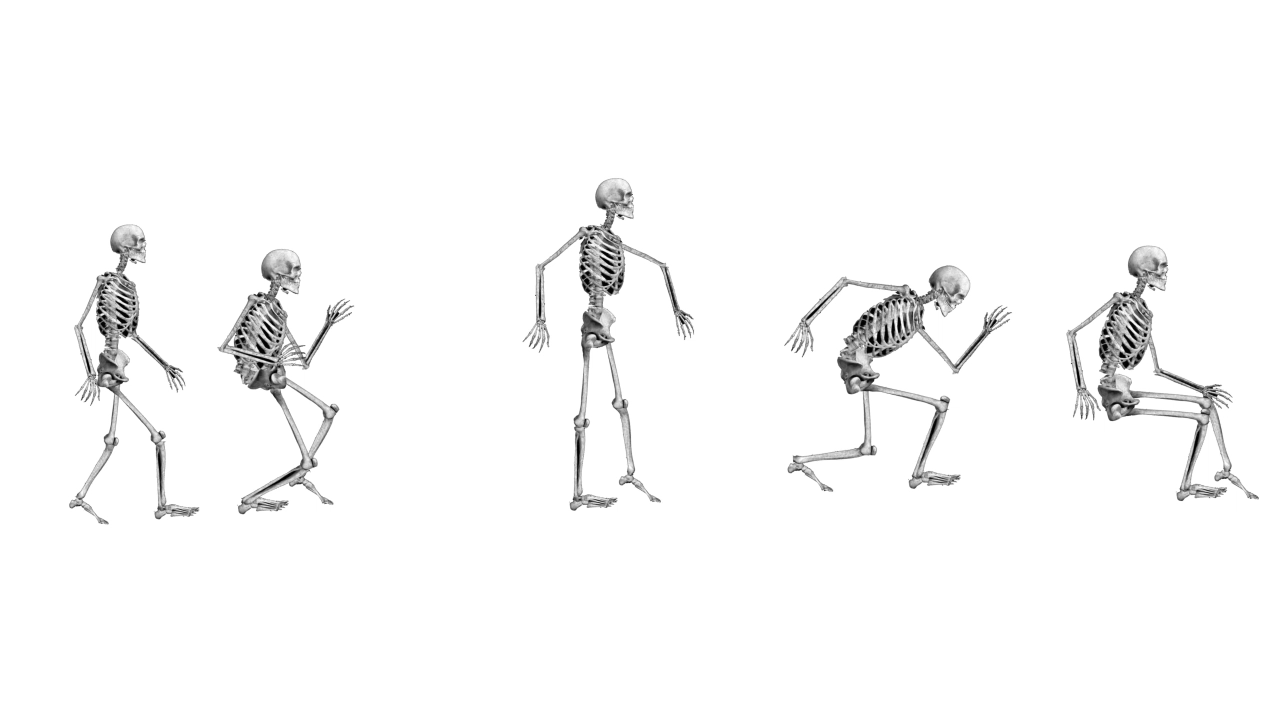
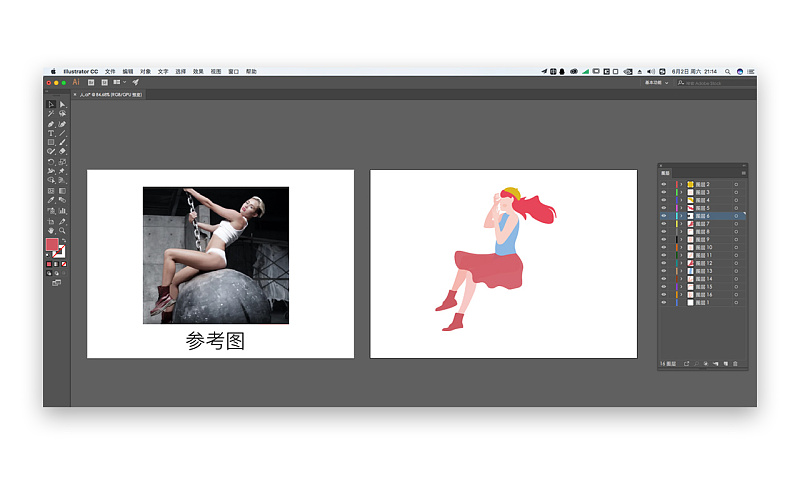
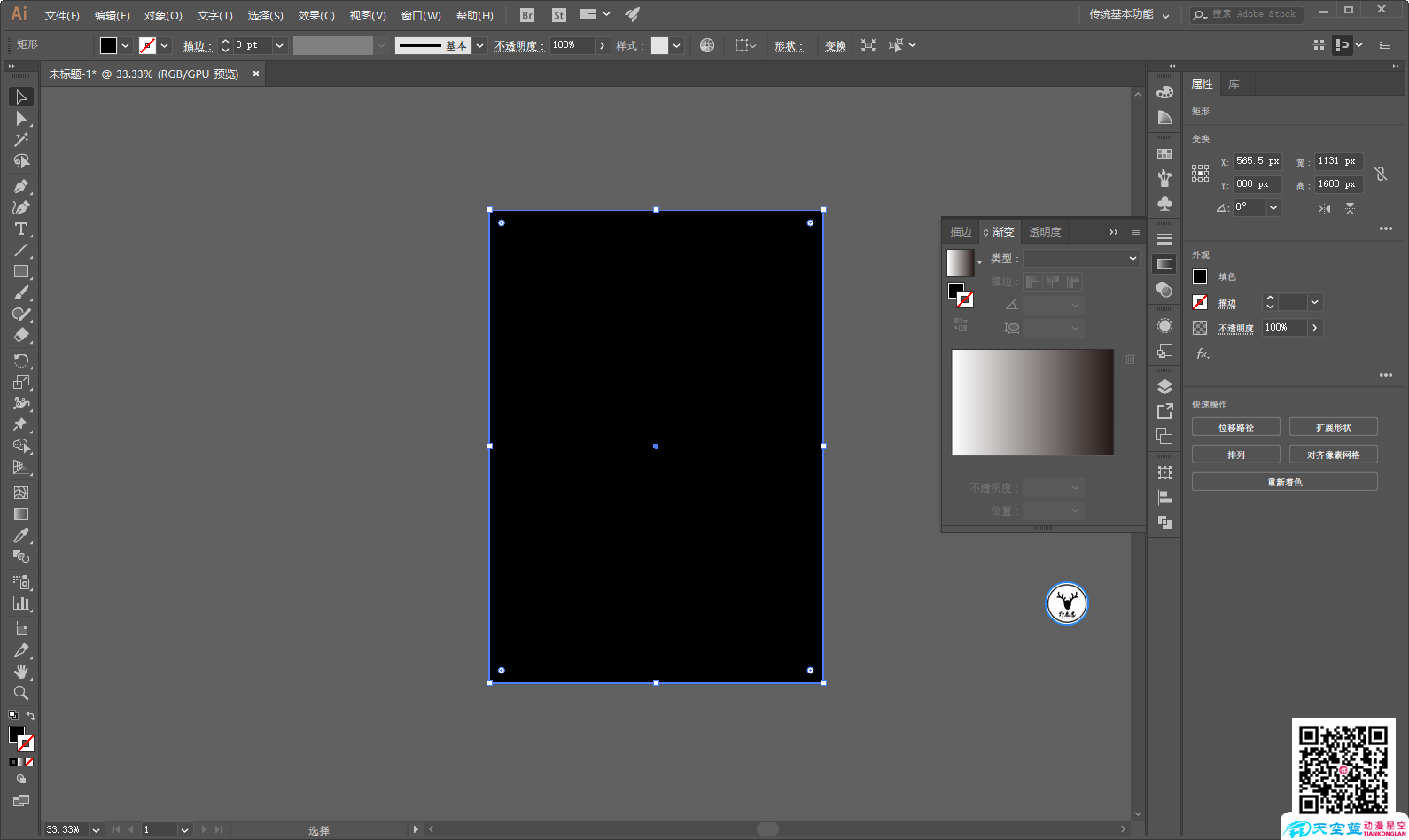
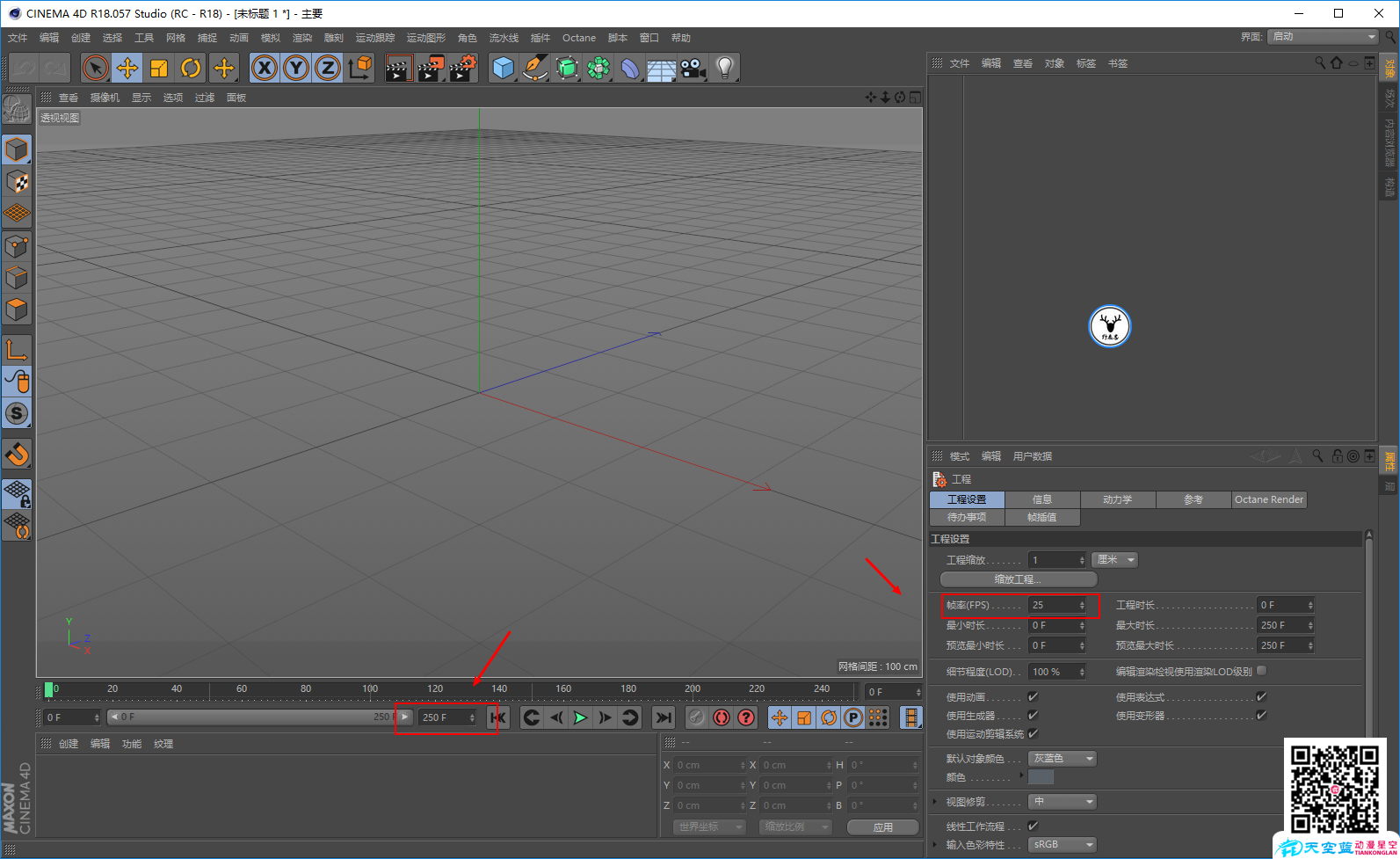
 鄂公网安备:
鄂公网安备: