发布时间:2019年08月19日
「动画制作」Flash 制作动画的全过程:

接着上一节课我们来做动画练习:
1、制作一个落到地面的石块。
2、制作一个从斜面上滑下的小木块。
3、制作一个在天上飞行的飞机。
4、制作一个在地上滚动的皮球。
5、许多下落的雨滴(多添加几层,每一滴一层)
6、天上飘动的朵朵白云。
7、黑夜里划过天空的流星。
8、两颗飘动的红心。
9、乒乓球弹跳。
10、用动的公路表现车的运动。
逐帧动画是用一帧一帧挨着制作出来的动画。
11、霓虹灯效果。
12、红绿灯变化。
如果你成功作完了上面 12 道题,那么恭喜你可以学习 Flash 动画,否则你就可以下课休息了^_^
一、界面介绍
启动 Flash 后,Flash 的界面主要有菜单栏、标准工具栏、左边的工具箱、左下角的工具选项、最下面的状态栏。
菜单栏包含所有命令,它的使用既可以用鼠标也可以用键盘,鼠标用左键单击,键盘先按Alt 键,再用方向键移动和回车键选择,也可以按 Alt 键和带下划线的字母。
你还可以发现有些命令旁边会出现快捷键符号,如“F6”是“插入关键帧”命令。注意:本书中双引号的部分是指一个命令操作,单击鼠标左键的作用是选择,右键是弹出命令菜单。
工具箱在窗口左边,由 14 个工具按钮和下面的工具选项构成。选项可以让工具有特殊的功能,比如改变颜色、大小、形状等等。
要求记住常用的各个工具按钮的名称,如“箭头”是工具,“A”是文字工具,等等。
标准工具栏(一般关闭了),在菜单栏的下面,每个工具都是一个图标,代表一个最常用 的菜单命令,如新建文件、打开、保存„„但是为了节省空间往往在“窗口”菜单的“工具 栏”命令中给关闭了。
时间轴面板在窗口中上部,它的左边是图层面板,默认有一个“图层1”黑色(反白显示)。 它的中间是帧面板,它的上面有许多的小格子,一个格代表一帧,每一帧都可以画一幅图, 各帧之间互不干扰。
选择帧用“箭头”工具在帧的小格子里点一下鼠标左键,这一帧就变黑反白显示,表示 已经选中了。选多个帧时要同时按住 Shift 键不松手再点击下一帧。
在帧的上方有数字标注帧的序号,有一个红线表示时间指针,动画总是从时间指针处开 始播放,定位指针的方法也是用鼠标左健在数字序号上单击
时间轴面板下方是白色的工作区,每一帧都有自己的一个工作区,所有的绘图和对象操 作都是在工作区中进行的,状态栏的左下角有一个显示比例按钮,可以调节工作区的显示比 例。
工作区的大小可以在时间轴的下面“12.0 帧”上双击,在弹出的对话框中设定,里面还 可以设定动画的播放速度(默认是 12 帧每秒播放)。也可以执行“修改”菜单中的“影片” 命令调出对话框。
状态栏位于 Flash 窗口的底端,用于提示选择的命令和工具的功能,当鼠标指向某个按 钮时,旁边会有提示,同时状态栏中也有说明文字。
控制工具栏(一般也关闭了)是一组用于动画播放的按钮,跟录音机相似,一般也隐藏 起来了。
上面所介绍的各个工具栏,可以按照我们的需要来显示或隐藏,这可以在“窗口”菜单 中找到,自己可以试一试。
本节介绍了 Flash 的界面。Flash 主要由菜单栏、标准工具栏、工具箱、控制工具栏、 状态拦击部分组成。
下面来做一个练习
先熟悉一下基本操作:鼠标有左键和右键,左键用于选择(单击),运行(双击);单 击右键用于调出命令菜单,鼠标在空白地方敲一下可以取消选择。
窗口由标题栏、菜单栏、工作区组成,工作区中有文件夹、文件、各种图标、按钮、选 项等等组成。
在操作中要留心注意鼠标形状的变化,不同形状表示不同的意思。 动画包括移动、变形和旋转等几种,至少需要两幅图形才能表现,因而在 Flash 中有许 多的小格子(帧)用来画图。
现在来练习制作一个简单的动画,并输出动画的效果。 ①启动 Flash,将任务栏上的多余窗口关闭,留下 Flash 和教程两个窗口,让它们并排 显示(Flash 的窗口大一些),在 Flash 窗口的标题栏上单击鼠标左键,回到 Flash 窗口, Flash 默认新建一个影片 1 文件,我们首先来设置一下工作区的相关数据,单击选择菜单栏 里的“修改”菜单,再在里面单击“影片”命令。 ②在弹出的对话框中的“背景颜色”选项上点一下颜色按钮,将背景色改成黑色,将“帧 频”设为 6,单击“确定”按钮,看一下变化 ③接下来为动画创建两个符号组件。选择“插入”菜单中的“新建组件”命令。 ④在弹出的对话框中“名称”选项中输入“hello”,在“类型”选项中选择“图形”, 检查正确后单击“确定”按钮,此时在时间轴面板的左上方出现一个标题为“hello"图标为 红绿蓝方块的按钮,表示现在正在编辑一个图形符号。 ⑤接着输入文字:在工具箱中选择文本工具,在下面的工具选项颜色中将“填充颜色” (旁边有个油漆桶的颜料色)改为红色。在“文本”菜单中选择字体为楷体,尺寸大小为 36, 然后在工作区中央(有一个十字架)点一下鼠标左键,工作区中出现一个闪动光标的小文本 框,再在任务栏右边“En”上单击鼠标左键,选择“紫光拼音”,用拼音输入“您好”(如 果文本框没了再点一下),这时第一个符号就制做好了。 搜狗输入法是用拼音,既可以单字输入也可以输入词组,第二次输入同样的词组时只要 输词的声母就可以了,在拼音下面有汉字提示,修改错的拼音先用方向键移动到拼音的位置, 按退格键删除错误,再输入正确拼音,第一个词按空格就可以输入,后面的可以按数字输入, 没有的字按大于号和小于号翻页,输入后按回车键则会输入英文字母,Shift 键是中英文切 换。)
⑥使用同样的方法,点击“插入”菜单选择“新建组件”,创建一个以“欢迎”为名称 的图形符号组件,点击“确定”后,选择“文本”工具,在工作区中央点一下鼠标左键,同 样输入“欢迎进入 Flash 世界”,注意十字架在文本框的中央(在“入”和“F”之间)。
⑦创建好后,点击时间轴左上角的,“欢迎”按钮旁边的“场景 1”按钮,退出符号创 建,回到主场景工作区。用“欢迎”为文件名,单击“文件”菜单中的“保存”命令,在弹 出的对话框中的“保存在”中单击鼠标,找到自己的文件夹(在“我的文档”中的“My Flash” 文件夹中新建一个以自己名字为名称的文件夹)保存文件到自己的文件夹中
下面开始利用我们创建好的符号来制作一个动画。我们要让“您好”从工作区上边逐渐 落下来,停到工作区的中央。
⑧打开“窗口”菜单选择“图库”命令,这时我们发现图库当中有我们刚才创建的两个 符号。单击下边的目录中的“hello”,用箭头工具从上方的预览框中拖动文字“您好”到工 作区外面的正上方(鼠标尾巴带一个十字箭头和方块)。
⑨在时间轴的第 10 帧上,单击鼠标右键,会弹出一个菜单,选择“插入关键帧”命令, 在第 10 帧处插入一个关键帧(关键帧是动画的起点或者终点)使用“箭头”工具,将第 10 帧中的工作区上方的文字拖入工作区的中间,这样从第 1 帧到第 10 帧,文字的位置发生了移 动。
⑩接下来我们为第 1 帧到第 10 帧的移动创建动画过程,在第 1 帧上单击鼠标右键,会弹 出一个菜单,选择“创建动画动作”命令,这时从第 1 帧到第 10 帧这两个关键帧之间出现一 个蓝色箭头,表示他们之间有一个动作动画。保存一下文件
此时我们的第一个动画已经完成,把时间指针移到第 1 帧,按一下回车键播放动画,看 一下效果,是不是很得意?接下来我们继续学习。
第二个动画与第一个类似,我们让文字“欢迎进入 Flash 世界”从工作区左边进入,移 动到右边消失,然后又从右边返回到工作区中央,细心的同学一定发现,这个动画由两部分 组成,一步是从左到右,一步是从右边回到中间。
⑾下面我们来制作,在图层面板的左下角点击“+”号(插入图层)按钮,新建一个图 层 2。我们的第二个动画放在这一层上,先把这一层上自动产生的帧都删去(选中图层 2 的 第一帧后一直按 Delete 键)。
⑿在图层 2 的第 5 帧上单击鼠标右键,会弹出一个菜单,选择“插入关键帧”命令,这 一帧作为动画的起始关键帧,在“图库”面板中将“欢迎进入 Flash 世界”拖到工作区外左 边中间。从第 5 帧开始是为了跟第一个动画错开,创作出丰富的动画效果。
⒀在图层 2 的第 10 帧处单击鼠标右键选择“插入关键帧”命令,第 10 帧作为动画的一 个终点,在第 10 帧中,将“欢迎进入 Flash 世界”拖到工作区右边的外面。这样从第 5 帧到 第 10 帧有了位置的移动,动画的原理是用几幅图画来表现物体的运动和变化,我们在第 5 帧 上单击鼠标右键,会弹出一个菜单,选择“创建动画动作”命令,从第 5 帧到第 10 帧创建一 个动作动画(如果是虚线,再在第 10 帧上插入关键帧)。单击“文件”菜单中的“保存”命 令,保存一下文件
⒁接下来创建返回的动画,此时要保持两层的同步,同时选中两个图层的第 15 帧(在图 层 1 的 15 帧上单击鼠标左键,再按住 Shift 健不松手在图层 2 的第 15 帧上单击鼠标左键)。
⒂在选中的帧(黑色)上插入关键帧,方法是在变黑的帧上单击鼠标右键,选择“插入 关键帧”命令,再用“箭头”工具在空白处单击一下取消对图层 1 的选中,再在图层 2 的第 15 帧单击一下选中它,再用箭头工具单击选中“欢迎进入 Flash 世界”文字,把它拖回到工 作区中央。
⒃这样从第 10 帧到第 15 帧,文字又回到了工作区,在图层 2 的第 10 帧上单击鼠标右键, 创建一个动作动画。单击“文件”菜单中的“保存”命令,保存一下文件,将时间指针移到 第 10 帧,按回车键播放动画,看一下效果
⒄接下来继续上一个动画制作旋转动画,同时选中两层的第 25 帧(用左键单击图层 1 的 25 帧,再按住 Shift 键不松手,再用左键单击图层 2 的 25 帧),在选中的帧上单击鼠标右 键,选择“插入关键帧”命令。这样从 15 帧到 25 帧有了两个关键帧。
⒅下面从图层 2 的 15 帧到 25 帧创建一个旋转的动画。先在空白处单击鼠标取消所有选 择,再在图层 2 的第 15 帧上单击鼠标右键,会弹出一个菜单,选择菜单最下面“面板”命令 中的“帧”命令,会弹出一个帧面板,在面板的“变化”选项旁的按钮(黑色的三角形)上 单击鼠标左键,选择“动作”以便创建一个动作动画,在“旋转”旁的按钮上单击,选择“CW” (顺时针)让动画按顺时针旋转。在“次”上输入 2,让动画旋转两次,关闭面板。单击“文 件”菜单中的“保存”命令,保存一下文件,这样我们就创建好一个旋转动画。
你现在已经完成了动画的制作,按 Ctrl+回车键(按住 Ctrl 键不松再敲一下回车键), 就可以测试动画的效果。是不是很有特色?欣赏完按 Ctrl+W 关闭返回。
本节详细介绍了使用 Flash 制作动画的全过程。你是否对 Flash 有了一些初步的了解, 产生了浓厚的学习兴趣?
天空蓝动漫星空动画制作:027-82730702;82720703 移动/微信:139-9566-0877 企鹅QQ:76211136
推荐阅读:
幼儿教育课件动画视频制作:生冷的食物不能多吃混着吃
幼儿教育课件动画制作:人的天性都是善良的
FLASH动画课件制作对教学方法的革新
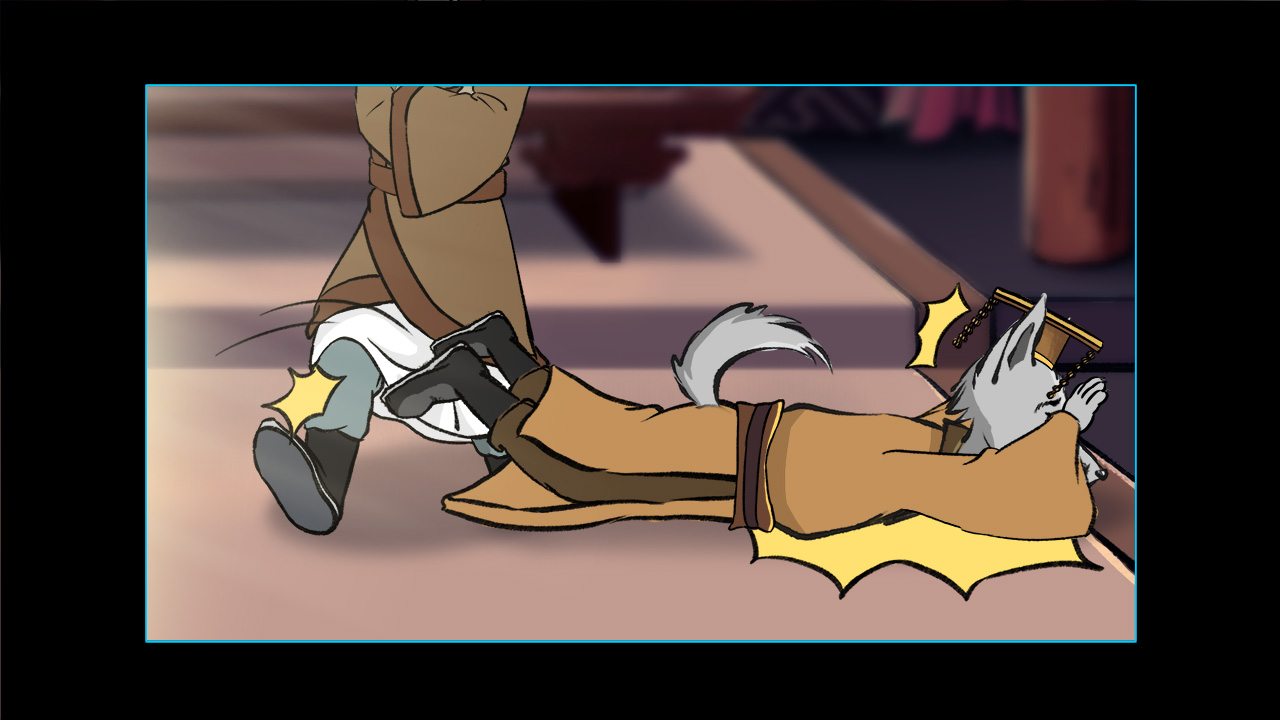


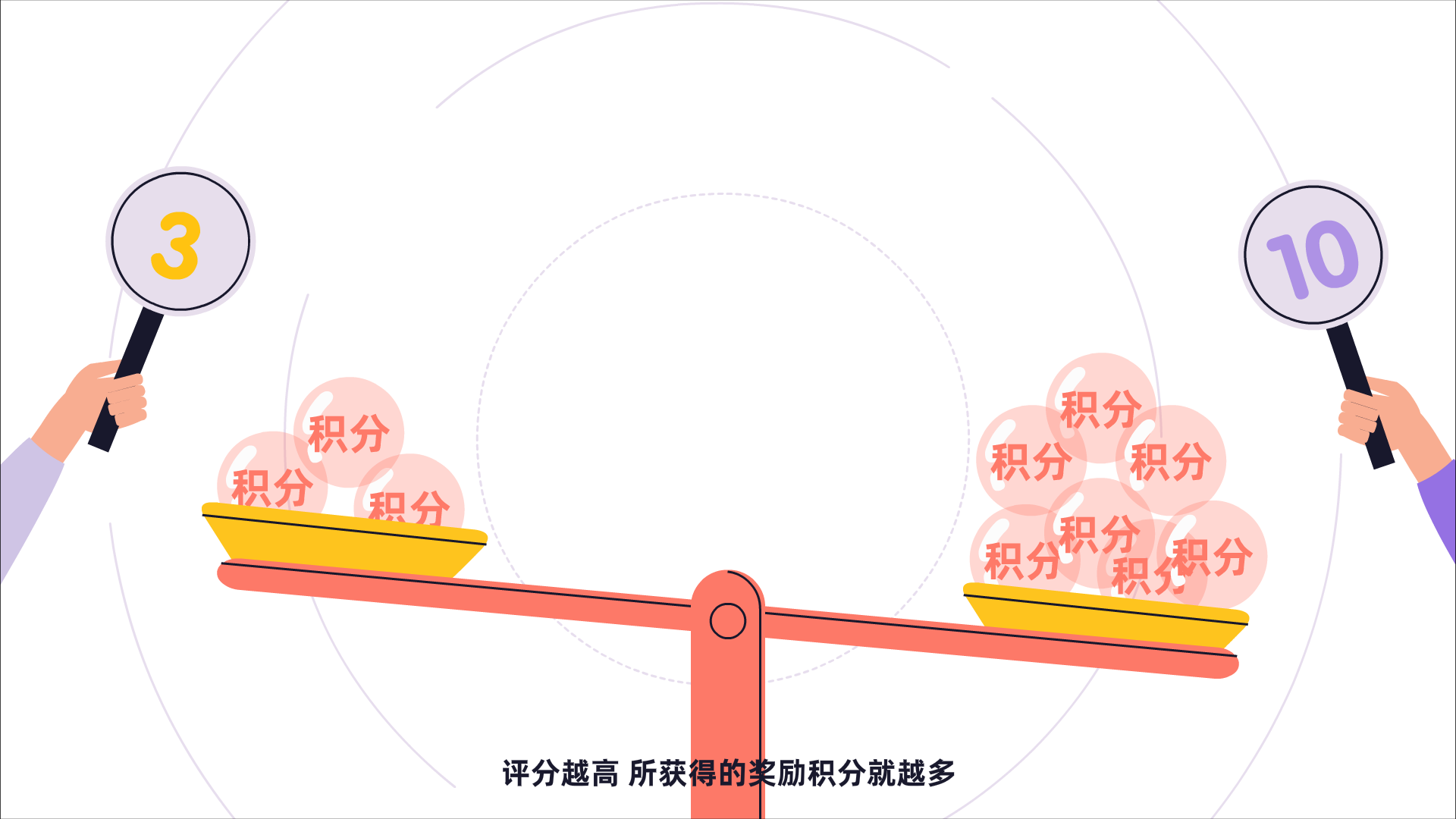
![[动画制作] 武汉动画制作,专业动画制作公司!](https://www.huanghelou.cc/zb_users/upload/2023/10/202310131697165201491918.png)

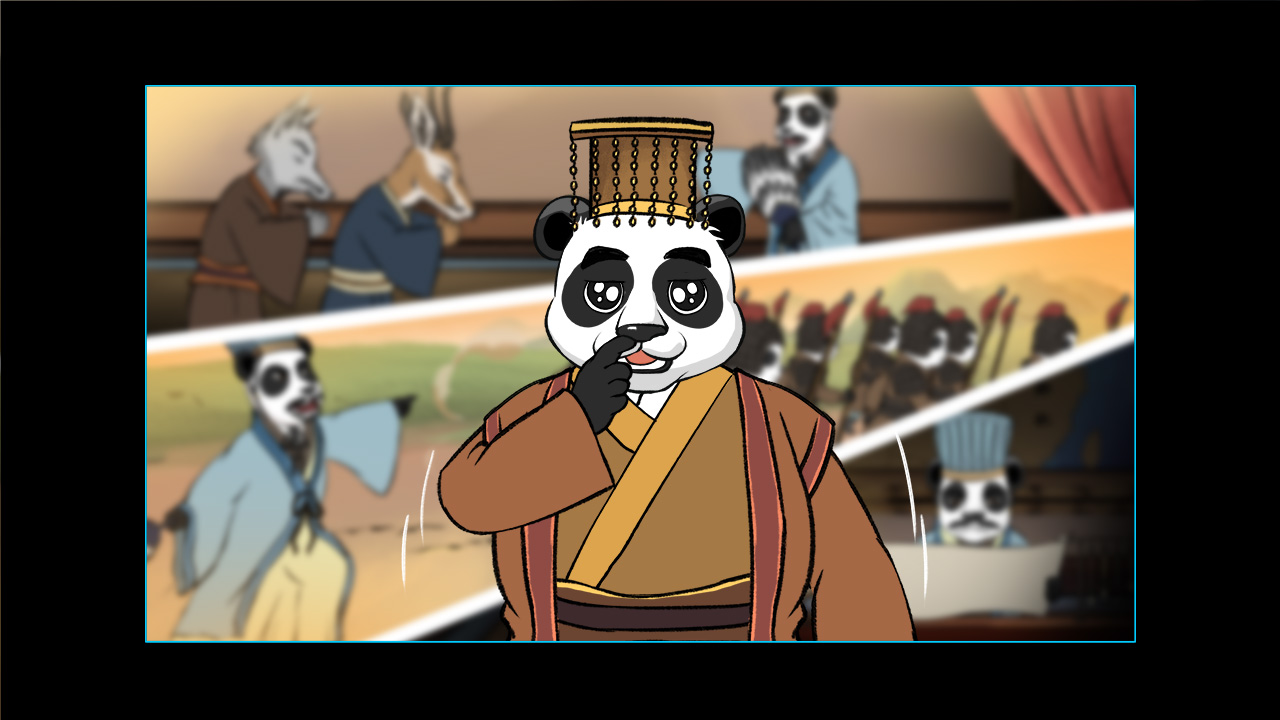
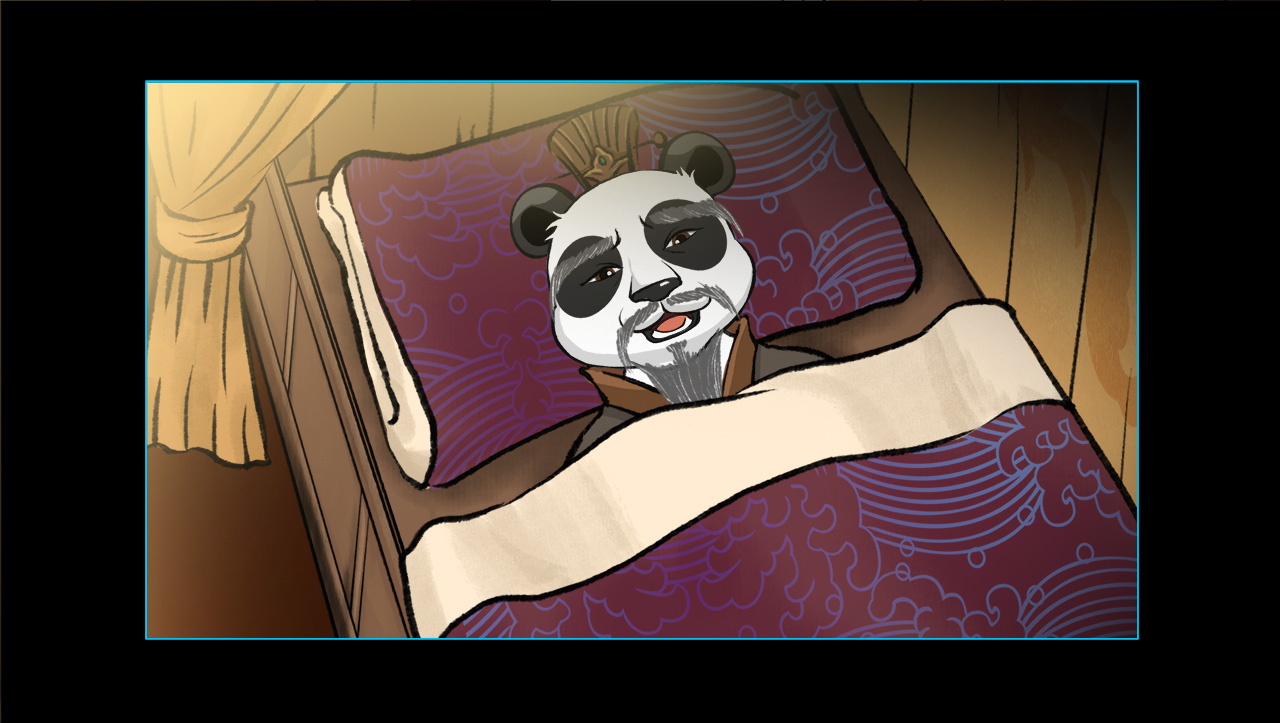
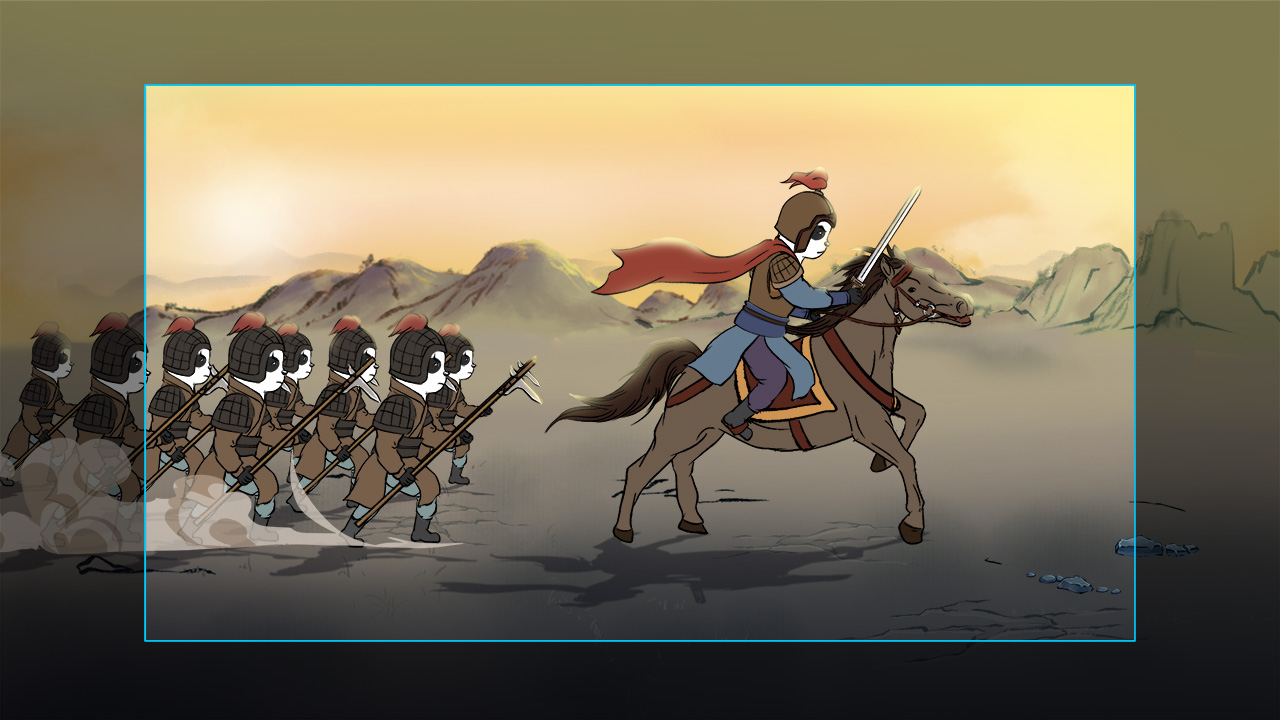
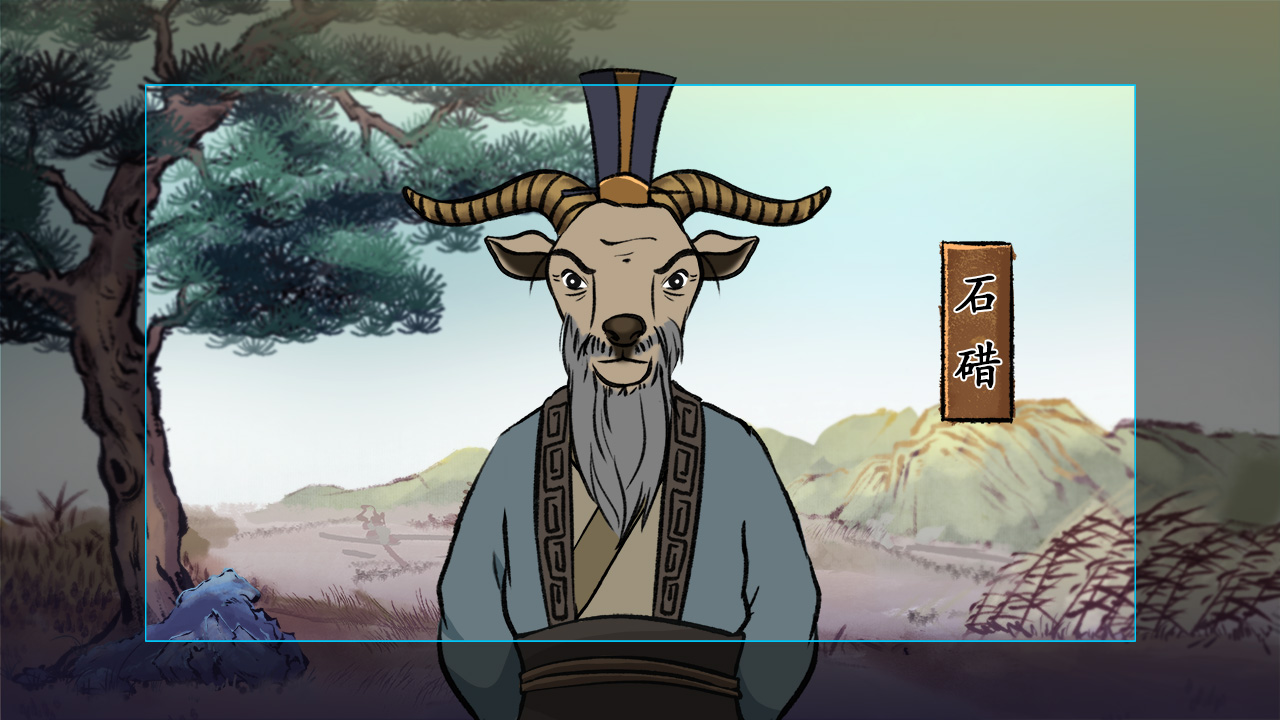
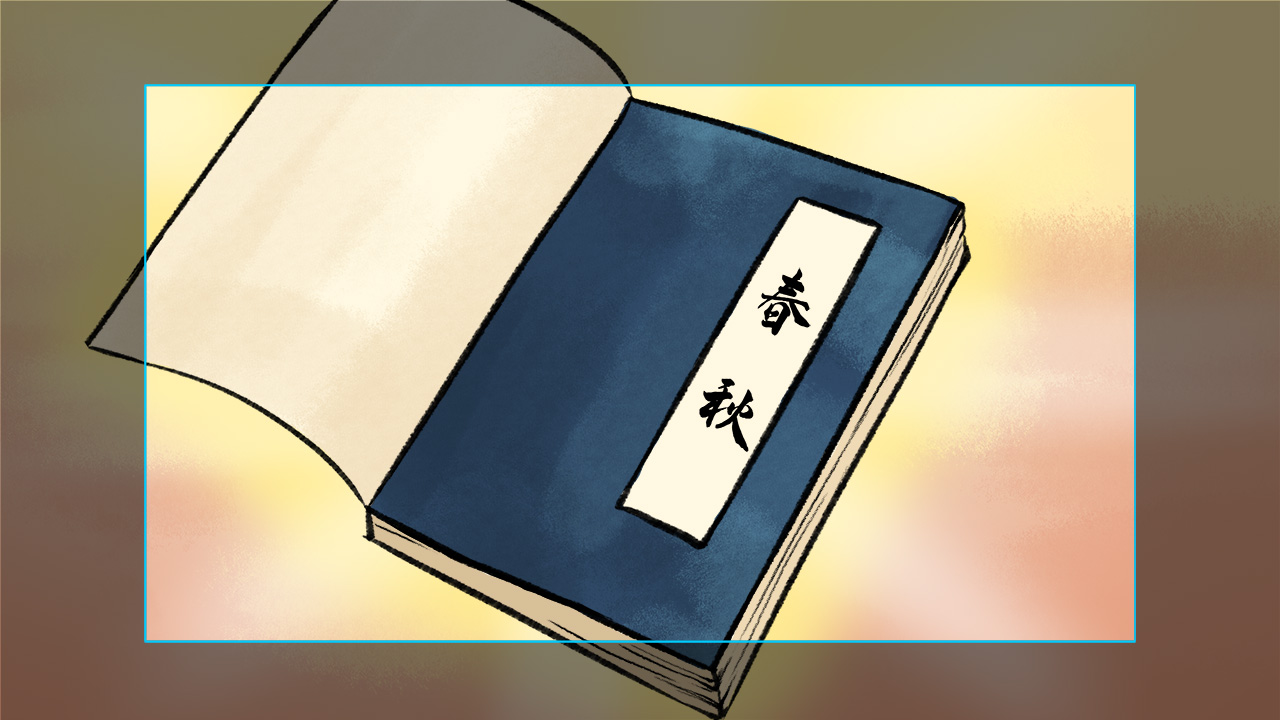















 鄂公网安备:
鄂公网安备: