[Flash动画制作]Flash月圆之夜举笔题诗贺中秋节动画:
本实例教程是关于使用Flash制作毛笔题诗贺中秋动画,主要使用了椭圆、矩形和文字工具以及渐变填充,操作实用,适合初学者练习。祝全国的网友中秋快乐!
值此中秋佳节,让我们用Flash动画制作软件来做一个月圆之夜举笔题诗的动画吧。本教程主要使用了椭圆、矩形和文字工具以及渐变填充,操作实用,适合练习。先看下效果吧:
制作步骤:
1、新建一个默认大小的Flash文档,用矩形工具画一个矩形用来作为夜空。

图1
2、选中矩形,在混色器面板中将填充设为从浅蓝到深蓝的渐变,类型为“线性”。

图2
3、选中矩形,在对齐面板中按下“相对于舞台”按钮,再按“匹配高和宽”,最后按“垂直中齐”和“水平中齐”。这样矩形就铺满了整个画布。

图3
4、新建一个图层,命名为“moon”,选择椭圆工具,按住Shift键画出一个正圆。

图4
5、在混色器面板中将填充设为由黄到白色的渐变,类型为“放射状”,注意渐变条上黄色色块的位置。用填充变形工具调整渐变到如下大小,形成带着光晕的月亮。

图5
6、画信纸。Ctrl+F8新建一个元件,命名为“paper”,用矩形工具画一个白色的矩形。

图6
7、在白色矩形内再画一个红色矩形框,无填充。

图7
8、用直线工具画出三条红色的竖线作为信纸上的格子,完成信纸,选中信纸的各个部分并Ctrl+G群组。
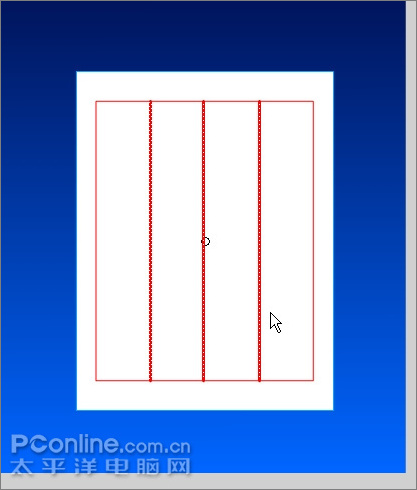
图8
9、用文字工具打上文字,在属性面板中设文本方向为竖向。Ctrl+B将段落打散后把每一句诗单独放在一个图层。在图层面板中将文字层从右到左分别命名为text1,text2,text3和text4备用。

图9
10、新建一个图层,用矩形工具画出如下白色矩形。

图10
11、复制出另外三个小矩形,选中它们点右键选“分散到图层”。在图层面板将它们从右到左分别命名为1,2,3,4。
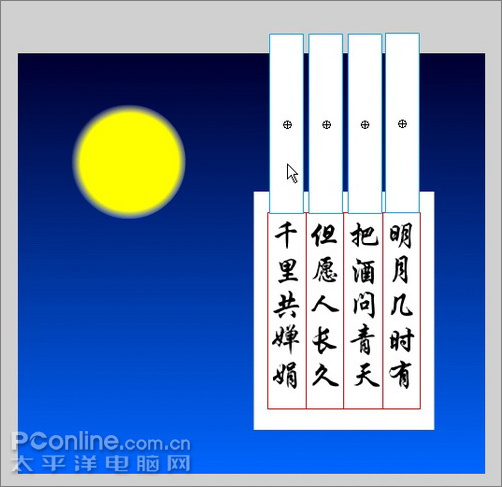
图11
12、在图层面板中将图层1,2,3,4和它们所对应的文字图层调整为如下顺序。将图层1,2,3,4设置为遮罩层,在右键菜单里面选“遮罩层”就行了。
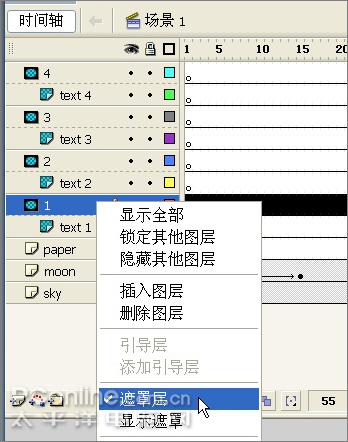
图12
13、画毛笔。Ctrl+F8新建一个元件,命名为“pen”。用矩形工具画一个细长的矩形,在混色器中将填充设置为从棕色到浅棕色再到棕色的渐变,类型为“线性”。

图13
14、用挑选工具选取矩形下部的一部分,填充黑色,并将侧面轮廓调整为曲线。
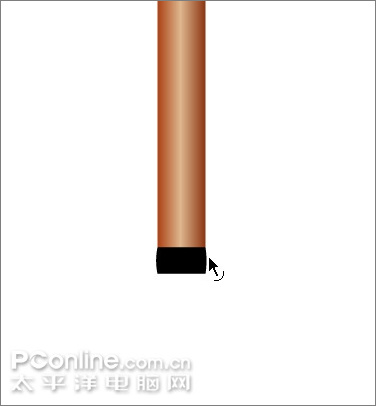
图14
15、再用挑选工具选取矩形上部的一块,填充黑色,并调整为如下形状。
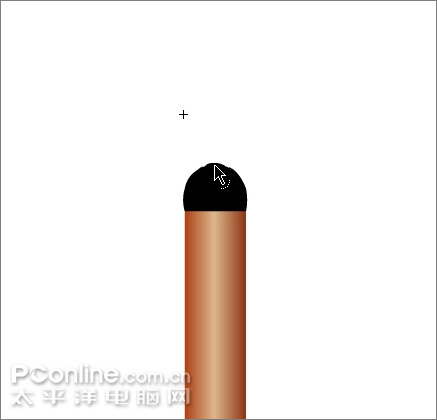
图15
16、用笔刷工具在毛笔上端随便画一条弯曲的红线。
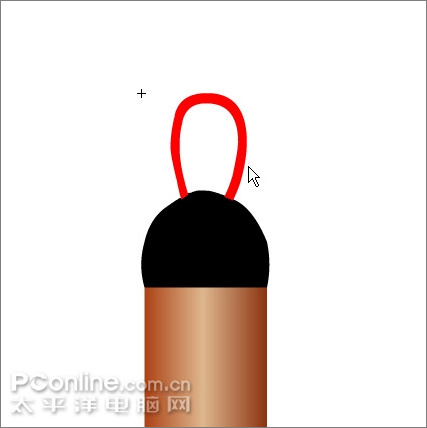
图16
17、用直线工具在毛笔的下端画出如下三角形。
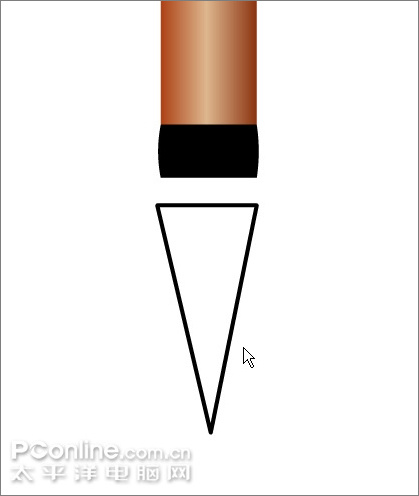
图17
18、用挑选工具将三角形两侧调节成平滑的曲线。
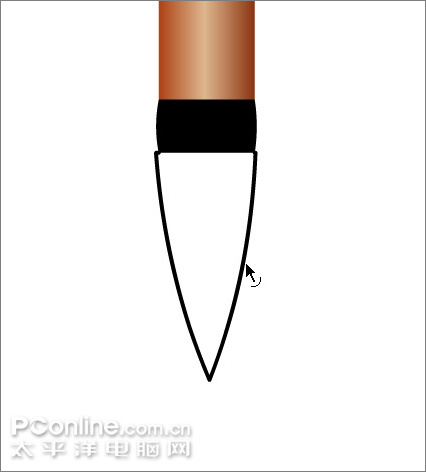
图18
19、用油漆桶工具给毛笔头填充如下从黑到白的渐变,类型为“放射状”,并将轮廓线删除。
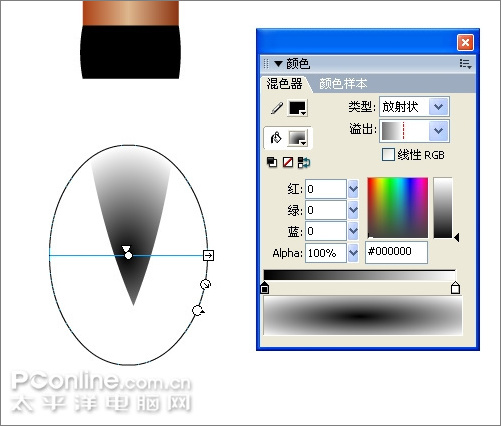
图19
20、这样一支毛笔就画好了。下面开始做动画。
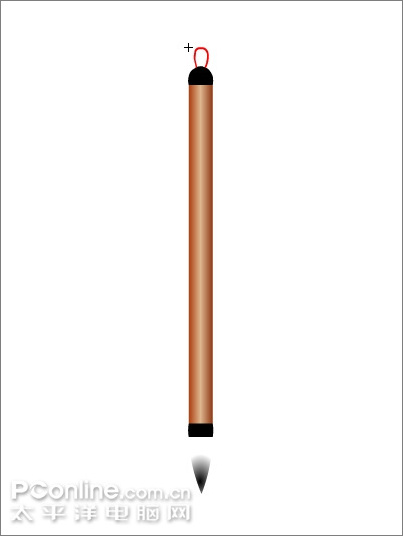
图20
21、先在第160帧处给所有图层都按F5插入帧。选择月亮层,在第15帧处按F6插入关键帧,并添加动画补间。
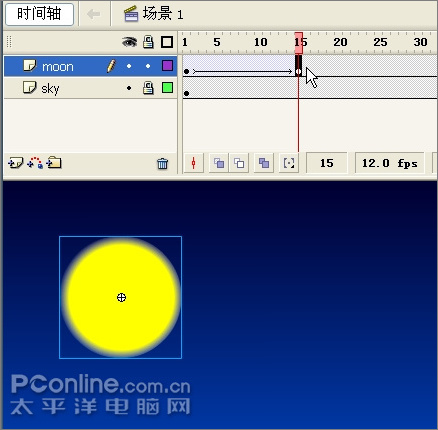
图21
22、选择第1帧,将月亮垂直拖放到画布以外,完成月亮升起的动画。

图22
23、选择信纸层,将第1个关键帧放在第25帧处。

图23
24、选择第35帧,插入关键帧并添加动画补间。

图24
25、选择第25帧,将信纸水平拖移到画面以外,完成信纸进入的动画。
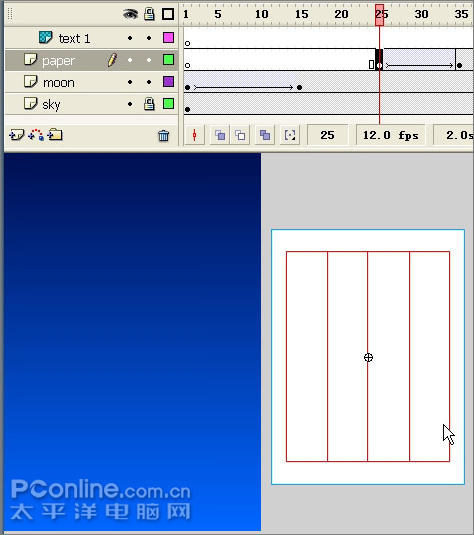
图25
26、新建一个图层,命名为“pen”。先在第40帧插入关键帧,在库面板中将毛笔元件拖进来,放在画布左侧外面。

图26
27、在第52帧处插入关键帧并添加动画补间,将毛笔拖到如下位置,并用任意变形工具旋转到如下角度,完成毛笔进入的动画。

图27
28、下面开始做毛笔写字的动画。在第55帧处给毛笔层插入关键帧,另外将所有的文字层及其遮罩层的第1个关键帧都设在这里。
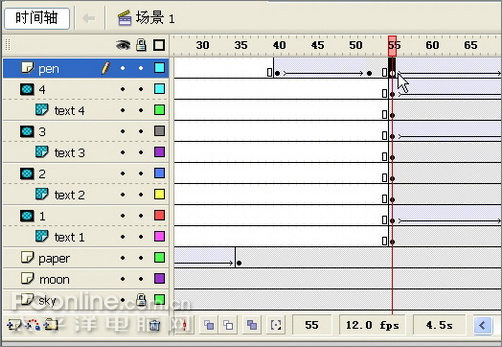
图28
29、在第70帧处给毛笔层和遮罩层1分别插入关键帧并添加动画补间,并分别将毛笔和遮罩层1上的白矩形垂直移动到如下位置。

图29
30、在第71帧处给毛笔层和遮罩层2分别插入关键帧,将毛笔移动到如下位置。
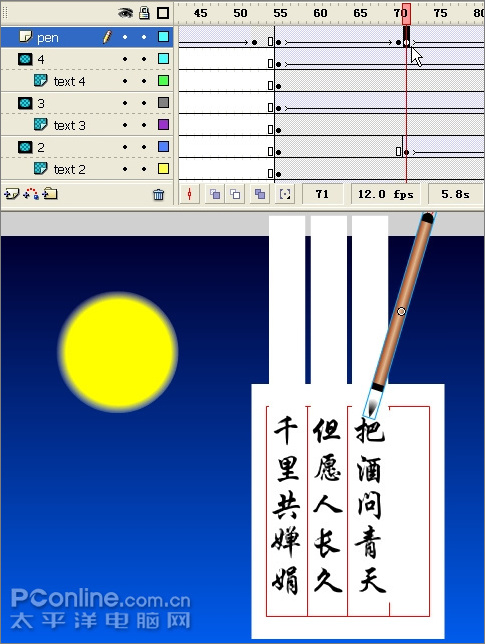
图30
31、在第85帧处给毛笔层和遮罩层2分别插入关键帧并添加动画补间,并分别将毛笔和遮罩层2上的白矩形垂直移动到如下位置。

图31
32、在第86帧处给毛笔层和遮罩层3分别插入关键帧,将毛笔移动到如下位置。

图32
33、在第100帧处给毛笔层和遮罩层3分别插入关键帧并添加动画补间,并分别将毛笔和遮罩层3上的白矩形垂直移动到如下位置。

图33
34、在第101帧处给毛笔层和遮罩层4分别插入关键帧,将毛笔移动到如下位置。

图34
35、在第116帧处给毛笔层和遮罩层4分别插入关键帧并添加动画补间,并分别将毛笔和遮罩层3上的白矩形垂直移动到如下位置。完成毛笔写字的动画。

图35
36、在第125帧处给毛笔层插入关键帧并添加动画补间,将毛笔移动到如下位置并用任意变形工具旋转到如下角度。完成!

图36
37、最终完成
推荐阅读:
![[动画制作] 武汉动画制作,专业动画制作公司!](https://www.huanghelou.cc/zb_users/upload/2023/10/202310131697165201491918.png)







 鄂公网安备:
鄂公网安备: